

Tap each Home screen to enable the Check icon and make sure it shows up on your iPhone. Now tap the Home screen dots at the bottom of the screen to see a zoomed-out view of every Home screen on your iPhone. To show all your Home screens, tap and hold in a blank space on the Home screen to enter Jiggle mode. Otherwise you might be unable to find an app that is sitting in a hidden Home screen.
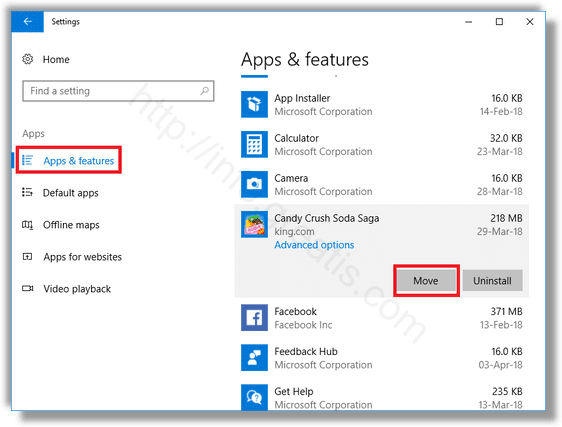

Of course, if you don’t want to use the App Library, you don’t want to hide any Home screens either. And now, Apple lets you hide Home screens entirely so you don’t need to worry about reorganizing them. With the App Library, that is no longer the case. In previous versions of iOS, you were forced to give every app a place on one of your Home screens, leaving you with countless screens of messy apps. One of the reasons Apple introduced the App Library was because some users felt frustrated at how cluttered their Home screens had become. Make sure all your Home screens are visible
#Move apps folder quickmenu download#
This ensures that any new apps you download appear on your Home screen, rather than hiding away in the App Library. Choose to add new apps to the Home screen in the settings. Go to Settings > Home Screen and select Add to Home Screen. If you don’t want to use the App Library, you definitely don’t want this to happen. With iOS 14, it’s possible to send new apps straight to the App Library to avoid them cluttering up your precious Home screens. Make sure new apps don’t save to the App Library There are, however, a couple of settings you might need to change to ensure you don’t find yourself in a situation where you need to use the App Library. So if you don’t like the App Library, all you need to do is avoid swiping past your last Home screen and you can totally forget it exists. But if you really can’t stand the App Library, you don’t need to use it.Īpple tucked the App Library away on the right edge of your last Home screen. This organizational tool is here to stay. Unfortunately, you can’t disable or hide the App Library in iOS 14. If you wanted, you could hide all of them and only use the App Library to find apps.īut while Apple intended the App Library to simplify iPhone organization, it’s not for everybody, and some users would prefer to hide or disable the App Library instead. You can also hide entire Home screens in iOS 14. When you do that, you can still find them in the App Library. With iOS 14 you can choose to delete apps from these Home screens while keeping them on your device. To access the App Library, keep swiping from right to left to go past your last Home screen.Īpple intended the App Library to replace excessive, disorganized Home screens which hold apps you don’t use that often. Tap the Search bar to view apps as a list.


 0 kommentar(er)
0 kommentar(er)
